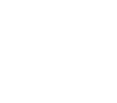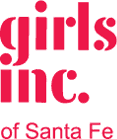The first thing we recommend is trying to cast a video before the event so you can familiarize yourself with the process.
You can test it with this video from our YouTube Page: https://www.youtube.com/watch?v=Y0Gehxwp0Bs&t=8s
Casting Device Screen to TV Monitor
Please follow the instructions to connect your device to a TV monitor.
Windows:
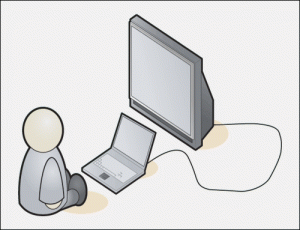
Start by connecting your computer to your tv screen or large monitor via HDMI cable.
Most televisions and monitors have HDMI ports, so your connecting cable should be an HDMI to HDMI. The HDMI port on your television or monitor are probably on the back or side.

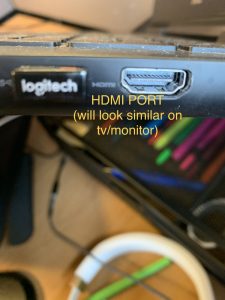
Once the cable is connected, use your TV remote to adjust to the correct HDMI input.
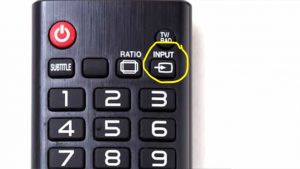
Many televisions have multiple HDMI ports, so find the input that corresponds with the right port. It’s typically listed as “HDMI 1”, “HDMI 2”, etc. When the correct input has been selected, your computer screen will be displayed on the tv. Play something with sound on your computer so you can double-check the sound.
If you are using a larger computer monitor, you may have to go into your Display Settings to make the large monitor mirror the laptop monitor.
Right click on your desktop.
Choose Display Settings.
Choose Duplicate These Displays. Whatever appears on your laptop will be mirrored on the screen.
If you do not have an HDMI cable, it’s possible you can do Virtual Casting from Windows. Windows computers and laptops are not compatible with Airplay or Chromecast without a third-party download. The following app purchases are suggested if your windows device is compatible: AirParrot 3 for Windows, and Miracast for Windows 10.
Mac:

With Airplay, you can cast the apple device screen onto a monitor. This will also include audio. Whatever monitor you are using must be a Smart TV or an Apple TV. Both the apple device and the Smar TV need to be using the same WiFi
Make sure your Smart TV or Apple TV is on and connected to wifi.
On your Apple device, find the Airplay symbol (on MacBook, hover on the upper right of screen).

Once Airplay locates the desired monitor, select and your screen will be mirrored onto the monitor.

Chromecast Casting For Google Users:

Here is a video that goes over how to set up a Chromecast connection: https://youtu.be/gvW9WsfCXLY
First thing first, you need to make sure your monitor/TV is Chromecast capable or has a Chromecast USB connection (see image above).
You have to use the Google Chrome browser to play the video and use the same wifi as the Chromecast device (i.e. a TV monitor).
Once the stream is open on your Google tab and your monitor with Chromecast is powered on, you should see three dots on the upper right corner of your Chrome browser tab. Select and find “Cast…”

You can also click on View and choose Cast from the Chrome menu bar.

You will see a list of devices capable of receiving your screen. Under “Sources” you may select whether you would like to cast your entire computer screen, just the selected tab or a selected file (selected tab is recommended for streaming content).

The host site of the content or film may also have a direct Chromecast option, in which case you may select and the Chromecast will automatically detect the TV monitor and begin casting the content without mirroring your device.

Once source and device are selected, you should be seeing your content cast onto the desired monitor. Audio should also be sent to monitor.
Note: depending on the host site of the content/movie (i.e. Criterion Channel’s HDCP restrictions) casting may not be permitted.
Internet Connectivity Issues
Try these four methods to troubleshoot internet connection issues:
- Turn your WiFi off and then on again. Do this by turning off your router and modem for 10 seconds and then turning them back on.
- Disconnect any unnecessary devices from WiFi. This can include tems like phones, tablets, other computers, video game consoles, etc.
- If streaming from your computer, close any other webpages or webtabs.
- Restart devices WiFi and reload the stream.
You may also need to clear your browser cache. This should be in your browser settings under Privacy/Security, etc. Every browser has a different way of accessing this.
Google Chrome has three dots on the top right to access settings/preferences. Click “More Tools”, then “Clear Browsing Data”. Look under “Advanced”. There will be options to check off for clearing. Choose “Browsing History”, “Download History”, and “Cached Images and Files”.
Firefox has three bars on the top right to access settings/preferences.
https://support.mozilla.org/en-US/kb/how-clear-firefox-cache
To access setting in Safari, click on “Safari” on the top left corner. Choose “Preferences”. You can also try the following steps:
https://support.apple.com/guide/safari/clear-your-browsing-history-sfri47acf5d6/mac